How To Create A Gif For Powerpoint
Ever seen those flashy GIF avatars that playback a video loop? It's time you learned how to make one and better yet, how to convert your videos to GIF for PowerPoint presentations. QGifer is an open source, application to convert video to GIF format. Such a GIF image can be used for anything from a PowerPoint presentation to an avatar for your social media profile. For the purpose of this post we will walk you through the process of converting a video to GIF format with custom branding and show you how to insert it in a PowerPoint Presentation.
Open Video With QGifer
Using QGifer is easy, just click Open Video button and select a desired video from your hard drive. Once the video has been added, you can preview it using the Playback Control buttons and also specify frames to extract from it.
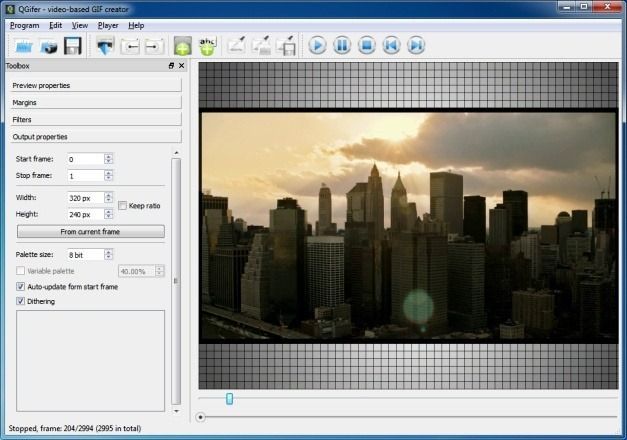
Add Custom Branding
QGifer provides the utility of adding custom branding, including text (Insert Text button) and image overlay (Insert Object button) for selected frames.

After text or image has been added, you can drag it across the screen to adjust its visibility on the video.
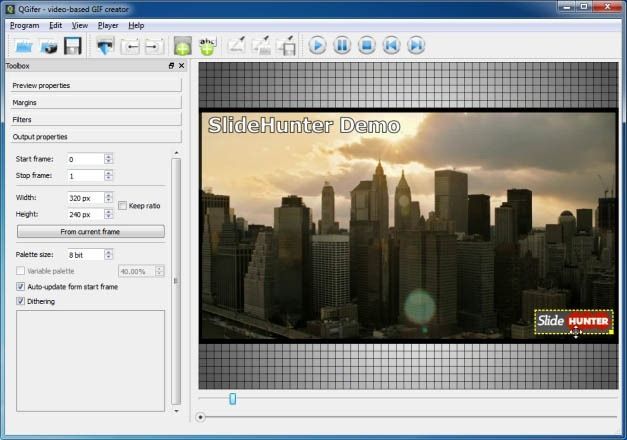
Move The Sliders To Select Frames And Extract GIF
To select the frames that are to be extracted, move the slider located at the bottom of the application, to pick the Start and End point. When picking the Start and End points, drag the slider for the start frame and click Start from Current Frame, then drag the slider to select the end point and click Stop at Current Frame. In the final step, click Extract GIF to extract the video frames as a GIF image. After the rendering process is complete, you will be provided with a preview of the extracted GIF image. You can also open the GIF in any common image viewer to see the final result.
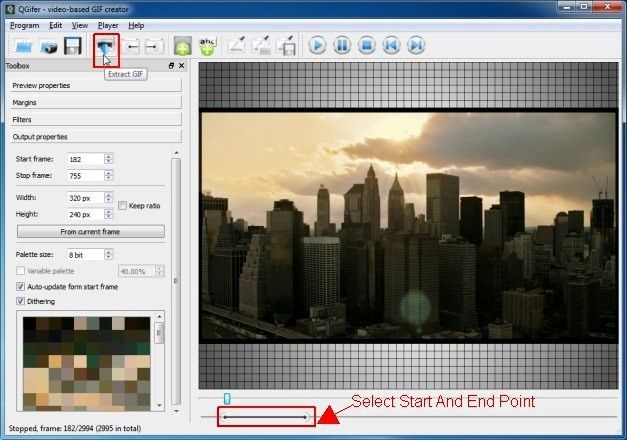
Adding GIF To PowerPoint Presentations
Adding the created GIF image in PowerPoint is quite simple, just go to the Insert tab, click Picture and select the GIF image. Drag the GIF to resize it according to requirement. As you can see from the image given below, we resized and dragged the GIF to add it within a tablet image so that the GIF playback during the presentation from within the tablet frame.
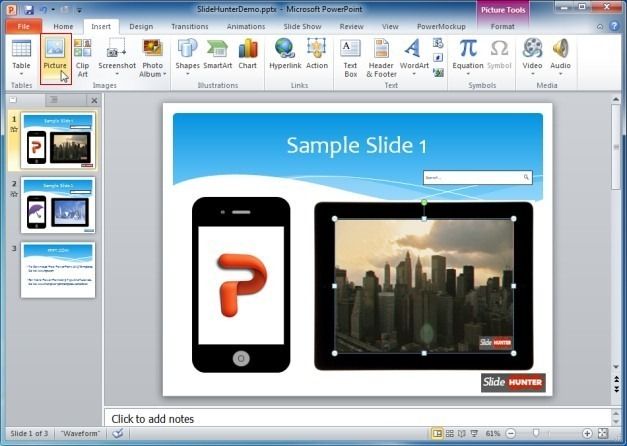
The below screenshot shows a PowerPoint presentation in slideshow mode, playing the GIF image from within a tablet frame. Using this application you can get creative with your GIF images, which can be added to any web app, web service or application which supports GIF, be it your social media profile, a presentation software like PowerPoint, etc.
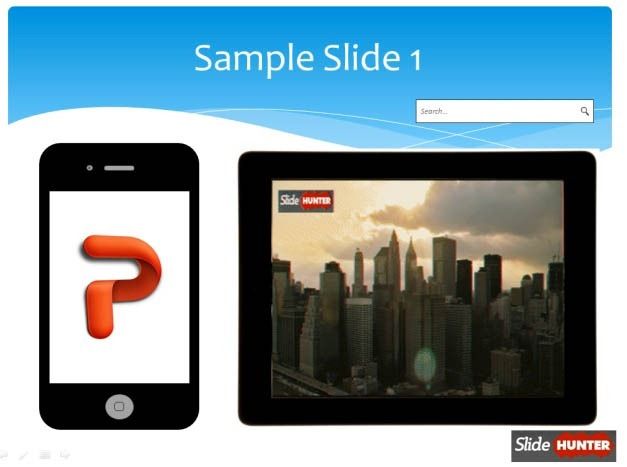
QGifer Video Demonstration
You can also see the above mentioned process of extracting video to GIF format from this demonstration video.
QGifer is a cross-platform application and can be downloaded for the following operating systems:
- Windows (XP/Vista/7 and Windows 8)
- Linux (Deb and Tar.GZ File Available)
Go to Download QGifer
How To Create A Gif For Powerpoint
Source: https://slidehunter.com/how-to-convert-video-to-gif-for-powerpoint-presentations/
Posted by: mclaughlinfragend.blogspot.com

0 Response to "How To Create A Gif For Powerpoint"
Post a Comment